Create or modify keyboard shortcuts for commands, and display or print a reference list. Display the Customize User Interface (CUI) Editor Click Manage tab Customization panel User Interface. Create or Modify a Shortcut key In the Customize tab, Customizations In pane, click the plus sign (+) next to the Keyboard Shortcuts node to expand it. Click the plus sign (+) next to the Shortcut Keys. CustomShortcuts adds your custom shortcuts to the preferences of the respective applications. These applications - with the help of macOS - will handle the keyboard shortcuts like their own. Why does CustomShortcuts request 'Full Disk Access' permissions? CustomShortcuts needs your permission to update application preferences files. Learn how to create your own PowerPoint Shortcuts to your frequently used symbols using a clever auto correct trick in PowerPoint.SUBSCRIBE to get the latest.
The Shortcuts page in Settings provides a list of keyboard shortcuts in the DevTools and features to customize the shortcuts. To navigate to the Shortcuts page, complete the following steps.
Custom Shortcuts Onenote
Open DevTools.
Open Settings.
- Select
Shift+?.
- Select
Navigate to the Shortcuts page.
Match keyboard shortcuts in the DevTools to Microsoft Visual Studio Code
To match the keyboard shortcut in the Microsoft Edge DevTools for an equivalent action in Visual Studio Code, complete the following steps.
Navigate to the Shortcuts webpage.
Choose the Match shortcuts from preset dropdown and change DevTools (Default) to Visual Studio Code.
For example, to pause or continue running a script in Visual Studio Code, you select F5. With the DevTools (Default) preset, to pause or continue running a script, you select F8. When you change the preset to Visual Studio Code, you now also select F5, just like in Visual Studio Code.
Best Custom Shortcuts Ios
Edit keyboard shortcuts for any action in the DevTools
To customize the keyboard shortcut for a specific action in DevTools, complete the following steps.

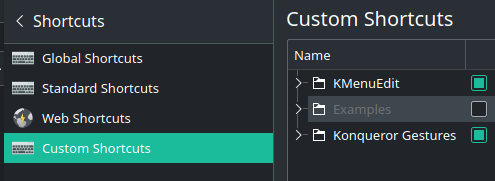

Navigate to the Shortcuts webpage.
Choose the action you want to customize. For example, in the Debugger section, find and select the Pause script execution action.
Choose the Edit () icon.
Choose the action to customize from the Shortcuts page in Settings
To bind the shortcut keys to the action, ensure the textbox next to the action has focus, and then use the keyboard to select the shortcut keys.
To bind more than one shortcut combination to an action, choose Add a shortcut, ensure the textbox next to the action has focus, and then use the keyboard to select the shortcut keys.
To save your new keyboard shortcut, choose the checkmark () icon.
Select your new keyboard shortcut to trigger the action in the DevTools.
On the Shortcuts page, the Custom Keyboard Shortcut () icon displays keyboard shortcuts that you have customized. To reset all shortcuts, choose Restore default shortcuts.
Customs Shortcut Key
While you edit the keyboard shortcuts for an action, to discard your changes, choose the X () icon. To remove shortcuts for a specific action, choose the Delete shortcut () icon.
Note
If a keyboard shortcut is currently assigned to one action, you are blocked from saving it to another action. Instead, delete the keyboard shortcut from the previous action, and then add it to the new action.
Keyboard shortcuts are keys or combinations of keys that provide an alternate way to do something you'd typically do with a mouse.
Here are several common keyboard shortcuts:
Custom Shortcuts
Copy: Ctrl + C
Cut: Ctrl + X
Paste: Ctrl + V
Maximize Window: F11 or Windows logo key + Up Arrow
Task View: Windows logo key + Tab
Switch between open apps: Windows logo key + D
Shutdown options: Windows logo key + X
Lock your PC: Windows logo key + L
Mac Custom Shortcuts
Depending on your hardware, you may use Windows logo key + PrtScn to take a screenshot, or use Fn + Windows logo key + Space Bar.


